How To Remove A Password On Your Computer
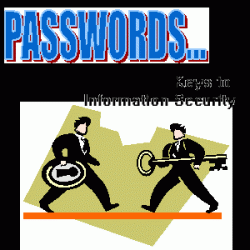
What you will need
This method has worked for me on many versions of Windows. Which include the following:
Windows XP
Windows Vista
Windows 7
It may work on other versions of windows but has not been tested as of yet.
You will need the following things:
Blank CD or DVD
ISO Burning Software (This will be covered in Step #1)
Password Deletion Software (This will be covered in Step #2)
After you have the things that are listed above you will be able to remove or change the password to a computer that is running the Operating Systems listed above.
Step #1: Download ISO Burning Software
First of all you will need a program to burn ISO images to a cd or dvd which ever you have choose to use. Keep in mind if you decide to use a dvd the computer you will be removing the password from must also be able to read dvd's. To burn your cd or dvd with an ISO image I suggest downloading ActiveISO it is a small program that works very well in this process. You can get it from cNet's Download Website using this link ActiveISO Download Page
Step #2: The Password Deletion Software
I have been using this software for a long time now and it has worked great. It has a few steps that you must take pretty carefully but overall it has a 100% success rate for each of the operating systems I listed above. Once you have downloaded and installed ActiveISO from Step #1 you will need to download this software next (link at the bottom of this step). Unzip cd080802.zip into a folder on your desktop and in that folder should be cd080802.iso. Insert a blank cd or dvd and open up ActiveISO and find the location of cd080802.iso and burn that image to the cd /dvd. This will make this cd/dvd a bootable disk that you will boot to once you insert the disc into the drive of the computer that you have lost the password to. Step #3 will cover the steps you need to take on the computer to remove/change the password on.
Step #3: Removing/Changing The Lost or Forgotten Password
This will not take long so don't let the following parts detur you from using this method.
Part 1
Now start the System which you want to reset the password by putting the CD or the USB in the Computer. While start up you have to make sure that it boots up from the correct device i.e. from the CD or the USB. In order to do this go to your BIOS settings and change the boot order as CD or the USB drive as the first option. Or if you know the Boot menu key then press it and Boot from the correct device.
Part 2
After booting from the CD or the USB, press enter to continue the boot process. In the first step it will automatically select the disk where your windows is installed. Simply press enter to continue. In the Second Step it Will select the path and registry files. Select 1 for password reset (It will select 1 by default, just enter).
Part 3
Now after selecting the paths, It will ask “What to do?” Simply press enter as it will automatically select 1 for Edit User Password.
Part 4
It will show a list your system usernames and their password status. Now enter the username whose password you want to reset. It is case sensitive so, be careful and type what you see in the users list. (If the user is Administrator just press enter as it has already selected Administrator by default otherwise enter the correct username)
Part 5
It will show you User Edit Menu. Select 1 to clear the user password.
Part 6
It will clear the password. Now Enter “!” to quit from the User select menu. It will again ask “What to do?”. enter “q” to quit. Now in step four it will ask you to write the files or not. Enter “y” to write the files. It will write the files back. Now Simply press enter when it asks for “New run?” as it has selected no by default. The password reset has been successfully completed. Press the power button. Now start the computer and you will find that it is not asking for password for the user you had selected. That’s it, you are done.
If you run into any problems just leave a message below.
Helpful Software To Make It Easier
We have software you can order to help this process go easier.
If you are having a problem with the steps you can ask us! If you want to let us know how we are doing we will be glad to hear from you as well!

![How to Remove Kaspersky Password Protection? [Easily Recover] How to Remove Kaspersky Password Protection? [Easily Recover]](https://images.saymedia-content.com/.image/t_share/MTc2Mjk3NDcwOTAzNTkyMTI2/how-to-remove-kaspersky-password-protected-easily-recover.png)






